THELOCALHOST.RU
Как поставить пароль на папку и запаролить ее
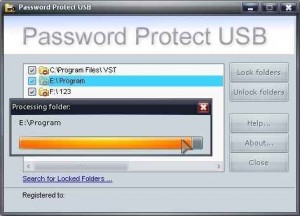 Шалом, уважаемые читатели! В сегодняшней статье я хотел бы рассказать вам, как поставить пароль на папку и запаролить ее, сделав это быстро и безопасно.
Шалом, уважаемые читатели! В сегодняшней статье я хотел бы рассказать вам, как поставить пароль на папку и запаролить ее, сделав это быстро и безопасно.
У вас может возникнуть вполне закономерный вопрос: кому и зачем это может быть нужно? Отвечу на него так: Большой брат следит за тобой, СОРМ и СОРМ-2 никто не отменял, и все под колпаком.
А если говорить об этом серьезно, то информационная безопасность нынче выходит на первый план, и вовсе ни к чему, чтобы документы и файлы (и неважно – служебная, или личная это информация) просматривал и анализировал тот, для кого она вовсе не предназначена ( хакеры и прочие).
Простой способ запаролить файлы и папки
К огромному сожалению очень многих пользователей операционной системы Windows, в ней нет напрямую реализованной функции парольной защиты файлов и папок. Имеется лишь возможность ограничить доступ к определенным папкам для пользователей, не являющихся администраторами данного компьютера.
Но при большом желании, наличии прямых рук и соответствующего софта обойти встроенную защиту никакого труда не составит. А нам требуется, чтобы защита информации была достаточно надежной.
И здесь нам на помощь приходит всем известный архиватор WinRar. Но каким же образом может нам помочь в решении вопроса, как поставить пароль на папку и запаролить ее, архиватор?
Дело в том, что в нем реализована возможность — при создании архива с любой информацией ставить пароли как на распаковку файлов и папок, так и на просмотр их имен. Улавливаете суть?
Можно создать архив, запаролив его при этом, и, удалив исходную информацию, получить недоступную для других информацию. Если не знать пароля, и если при этом он достаточно сложен, расшифровать его даже с использованием тотального перебора всевозможных комбинаций (брутфорса), будет очень сложным делом, которое может потребовать нескольких лет. Не думаю, что кто-то решится поставить своему компьютеру такую задачу.
Но как же запаролить папку (поставить на нее пароль)? Реализовано все в архиваторе довольно просто. Выбираем папку, которую хотим защитить, щелкаем на ней правой кнопкой мыши, и в контекстном меню выбираем пункт «Добавить в архив». После этого откроется окно архиватора, в нем вам необходимо перейти на вкладку «Дополнительно» и нажать кнопочку «Установить пароль».
Во вновь открывшемся окне вводим желанный нам пароль (я категорически рекомендую, чтобы придуманный вами пароль содержал и цифры и буквы, и различные служебные символы, его так расшифровать очень сложно) два раза (если поставить галочку напротив пункта «Отображать пароль при вводе» — то один раз, и нажать ОК.
Если же вы очень не хотите, чтобы кто-то смог прочитать названия файлов в зашифрованном архиве, то нужно поставить еще одну галочку – напротив пункта «Шифровать имена файлов».
Запароливание при помощи программы Password Protect USB
Хотя и архиватор WinRar ведь не является программой, поставляемой вместе с операционной системой. Я рекомендовал бы для запароливания папок, их шифрования и установки на них заранее придуманного пароля использовать софтину под названием Password Protect USB. Ее преимущества по сравнению с другим аналогичным софтом:
-
Бесплатность ( если качать с рутрекера 🙂 )
-
Интегрированность в контекстное меню.
-
Небольшой размер.
Для работы с данной софтиной и запароливания папок необходимо:
-
Установить программу.
-
Запустить (должна запускаться без ошибок, особенно это актуально для 64-битных операционных систем, были случаи, что там она работать отказывалась). Но вроде бы в последних версиях программы эти проблемы устранены.
-
Нажать кнопку Lock Folders в основном окне программы, после чего выбрать шифруемую папку, ввести пароль и нажать ОК (все как с архиватором, но здесь информация не сжимается).
-
Вместо пунктов 2 и 3 можно поступить следующим образом: нажать правой кнопкой на папке, которую вы хотите запаролить, и выбрать в контекстном меню пункт «Lock with Password Protect USB…». Далее все повторяется – ввести придуманный пароль два раза, нажать ОК. Кстати, можно еще ввести подсказку к паролю в окошке Hint, если вы опасаетесь забыть пароль к зашифрованной папке. Но я бы ставить подсказки не рекомендовал, так как подсказку можете расшифровать не только вы, но и какой-нибудь злоумышленник, который достаточно хорошо знает вас, и может эту подсказку правильно идентифицировать.
Другой софт для шифрования
Если вы настроены совсем уж параноидально, и не доверяете всяким там мелким программам и утилитам, а только всемирно известным и про которые доподлинно известно, что взломать этих монстров не под силу ни ФБР, ни ФСБ, ни ЦРУ, ни Аль-Каиде, то в данном тяжелом случае я рекомендую использовать программы TrueCrypt и BestCrypt. О них и их функционале я уже писал на страницах данного блога, и повторяться, думаю, не стоит…
Хотя программы и бесплатны, но контейнер, который создается в процессе их работы (и в который можно поместить файлы, папки, да хоть весь раздел жесткого диска), взлому не поддается.
Но здесь, как и везде, срабатывает человеческий фактор: если вы всерьез боитесь вышеназванные серьезные организации, и не хотите, чтобы им достались ваши фотографии с любимой канарейкой в интимных позах (вы на диване с ноутбуком, канарейка – в клетке в другой комнате), то просто забудьте установленный пароль, так как кто вас спасет от утюга на животе или иголок под ногти? Все сказанное в предыдущем предложении, если кто не понял, является шуткой. Хотя…
Заключение
В заключение данной статьи скажу, что софта, предназначенного для того, чтобы защищать информацию с помощью паролей, создано на данный момент предостаточно. Софт этот отличается друг от друга функциональностью, некоторыми требованиями к аппаратному и программному обеспечению, установленному на вашем компьютере, возможностью работы в режиме Portable, лицензиями распространения (платный это софт или бесплатный), используемыми алгоритмами шифрования, и некоторыми другими.
Если вас по каким-то причинам не устраивает тот софт, что я описал выше, вы вполне можете поискать себе его по своему вкусу. Удачи 🙂
4 года назад
Поддержу автора в области Truecrypt. Помимо того, что программа невзламываема (теоретически), файл с данными можно переносить (в отличии от Password Protect USB), она функционально очень богата (крипт разделов, скрытые разделы и т.п.) и бесплатна.
4 года назад
Самый простой и надёжный способ закрыть доступ к своим файлам — это создать запароленый архив к примеру в WinRAR.